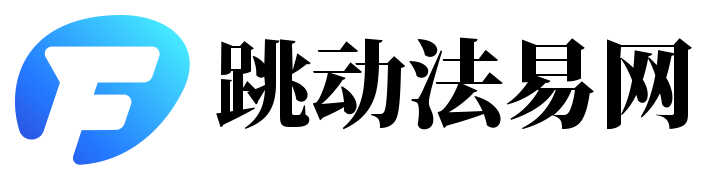大家好,小跳来为大家解答以上的问题。linux操作系统安装方法,linux操作系统安装教程这个很多人还不知道,现在让我们一起来看看吧!
1、1/18进入BIOS系统设定电脑从光盘启动。
2、按F10保存退出。
3、2/18插入Linux 系统安装光盘,重启电脑。
4、进入光盘的欢迎界面。
5、可以直接按回车进行图形下安装(也可以输入 linux text 按回车进入命令行下安装)。
6、3/18回车后弹出提示你是否要校验光盘的对话框,单击“skip"回车。
7、如下图:4/18进入安装向导界面,直接单击”Next",如下图:5/18进入语言选择界面,此处根据自己需要和喜好来选择。
8、单击”Next“,如下图:6/18键盘选择,默认选择英文美式键盘。
9、单击“NEXT",如下图:7/18弹出一个分区告警信息,”初始化磁盘会丢失掉之前的数据“,单击”YES",再单击“Next”.8/18系统默认对磁盘进行分区(你可以根据自己的需要另外自己分区),在这里我不需要其他分区,直接单击“Next”。
10、9/18提示系统安装信息。
11、(Use a boot loader password 前面打勾,表示给boot loader 加一个密码,为了防止有人通过光盘进入单用户模式修改root密码)这里没有选中,直接单击“Next”,如下图:10/18弹出配置网卡信息,可以现在自定义网卡的IP,和配置主机名,默认是通过DHCP获得,你也可以点manually 自定义一个主机名,如 mail.***.com 。
12、如果这两种方式都没有配置,那么linux会给你配置一个万能的主机名,即localhost.localdomain 剩下的几个就不用配置了,默认留空。
13、单击“Next”.11/18设定时区,选择我们所处的时区Asia/Shanghai。
14、单击“Next”.12/18设定ROOT账号信息。
15、单击“Next”。
16、13/18这里根据自己的需要或喜好安装软件包。
17、自定义安装,需要点下面的“customize now”然后“NEXT"。
18、14/18在弹出的选项“Desktop Environments” 右侧,把GNOME 前面的勾去掉,这个就是图形界面的安装包,如果不去掉这个勾,就会安装图形界面。
19、15/18将光标移动到“Applications”, 选中需要的包。
20、如下图:16/18同样的方法,移动光标到“Development”,“Servers”等选中自己的软件包。
21、然后单击"Next".17/18系统将开始安装。
22、并显示安装进度条。
23、如下图:18/18安装完成以后,弹出如下图的提示信息。
24、单击”Reboot“.系统开始重启。
25、到此系统就已经安装完成了。
本文到此分享完毕,希望对大家有所帮助。